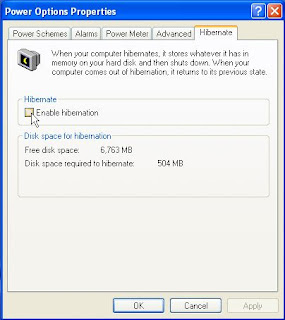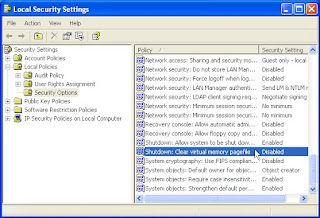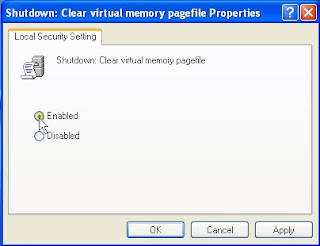Are you feeling bore with your Internet surfing? Have you tried a number of Web Browsers to get rid of the slow internet speed, but not satisfied?
Here we will go through some easy steps to speed up you Firefox (i.e., Mozilla Firefox) with the pictures of each steps which can make your work more easy to speed up your surfing using Mozilla Firefox and overcome the slow internet speed.
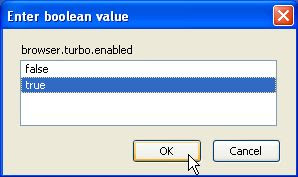
Note:
You can also use plug-in called Fasterfox (http://fasterfox.mozdev.org) which can help you to boost up your Firefox browsing speed.
Here we will go through some easy steps to speed up you Firefox (i.e., Mozilla Firefox) with the pictures of each steps which can make your work more easy to speed up your surfing using Mozilla Firefox and overcome the slow internet speed.
- Step 1: Start Firefox and type "about:config" (within the quotes) in the address bar. Then press "Enter"..
- Step 2: A confirmation dialog box will appear and confirm this.

- Step 3: Then type "network.http.pipe" (within the quotes) in the Filter Search Box (located at the top of the window).

- Step 4: Now double click on the string "network.http.pipelining" and the value of the string will change to "True".
- Note:
If you are using a proxy, set the "network.http.proxy.pipelining" to true as well.
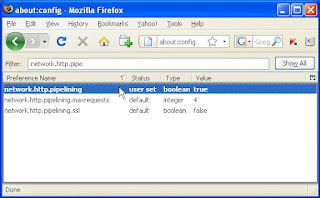
- Note:
- Step 5: Then double click on the string "network.http.pipelining.maxrequests" and enter 35 as the integer value of this string.

- Step 6: Now right click on the blank space on the Configuration screen and select "New" and then "Boolean".

- Step 7: As the new Boolean Name enter "browser.turbo.enabled" and confirm it by clicking "OK".

- Step 8: Last of all set "true" as the value of the Boolean.
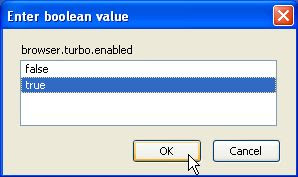
Note:
You can also use plug-in called Fasterfox (http://fasterfox.mozdev.org) which can help you to boost up your Firefox browsing speed.