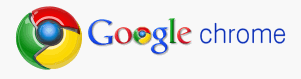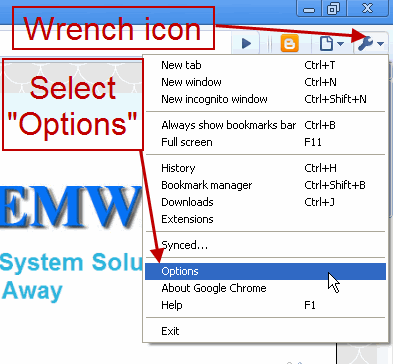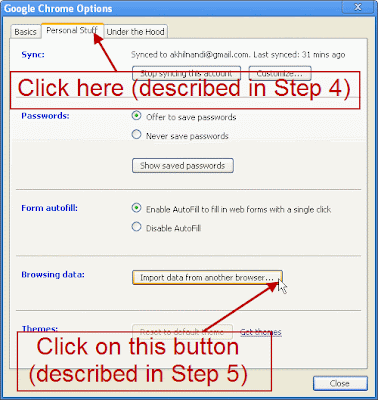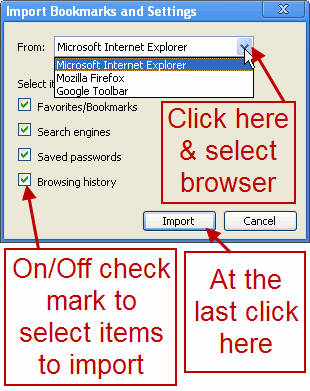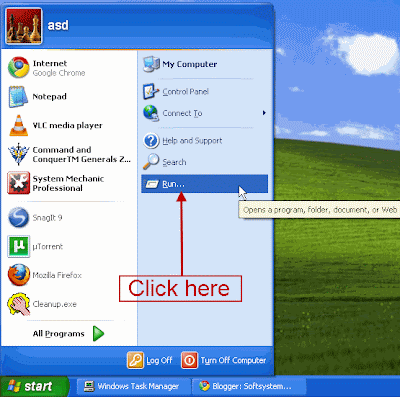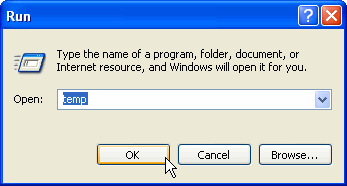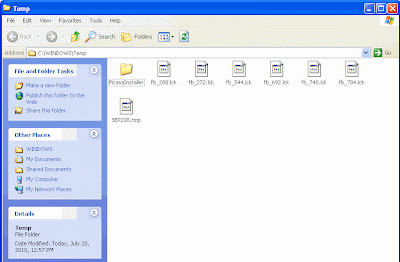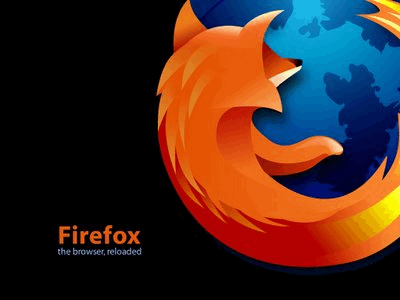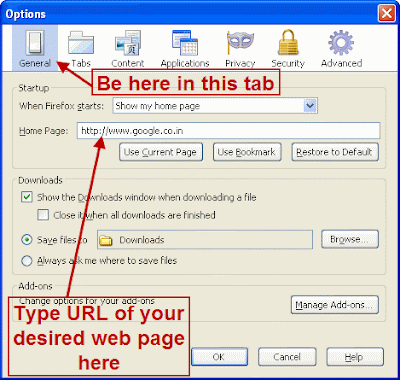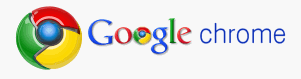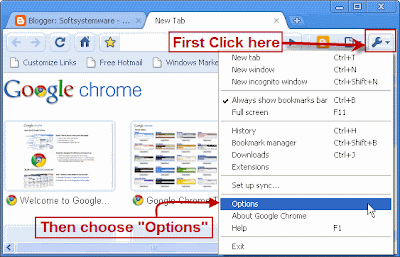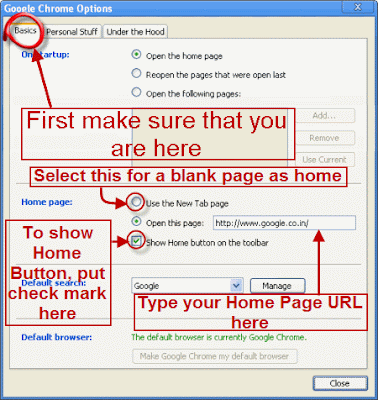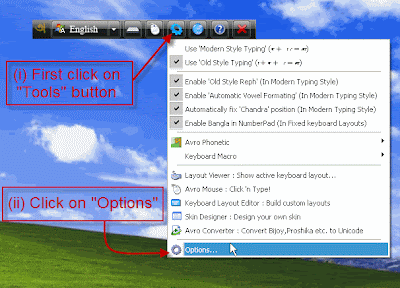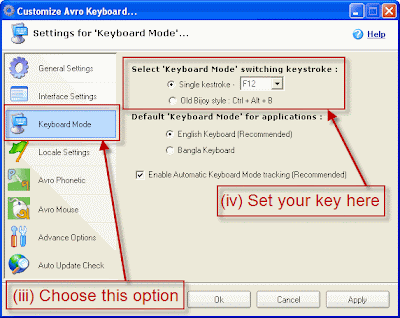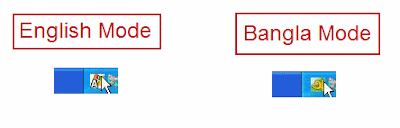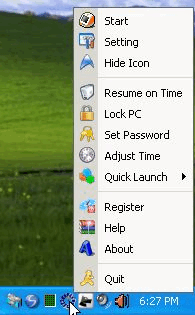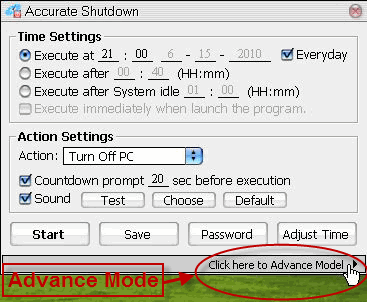There may be some problem(s) while using software like Accurate Shutdown and here, in the following, there are solutions of some common issues.
[N.B.:In case to use Accurate Shutdown, you can go through the
"Quick Start Guide" or simply to know the product info you can go through the
"Introduction of Accurate Shutdown". ]
█ I set a time for ASD to turn off my computer everyday, but my child turns it on again afterwards. Is it possible to keep the computer unavailable for a period of time after it is turned off?
► Certainly. ASD can help you keep the computer off for a specified time period after it is turned off by ASD. Here is the instruction:
1. Select Autorun at start and its first option:
The computer can't be turned on in ___hours___minutes after it is powered off by ASD
2.If you wish to keep it unavailable for a specified period of time everyday, please select Autorun at start and its second option:
The computer can't be turned on from __:__ to__:__(hh:mm)
Fill in the blanks, and click on the Start button.
Back to top█ My child is hooked to the computer and spends too much time surfing on the Internet. I want him to go to bed on time and would like to automatically turn off the computer at 10 p.m every night. What should I do?
► ASD can help you. Here is what you can do:
1. Run ASD;
2. Select Execute at in Time Setting. Enter 22:00 and then select Everyday on the right;
3. Select Turn Off PC in Task Setting;
4. Select Autorun at startup;
5. Click the Start button. Now ASD is configured to switch off the computer at 22:00 every night.
6. Remember to set a password and keep it away from your child.
Back to top█ I selected the option that the computer can't be turned on from 9:00 a.m. to 12:00 p.m. everyday. If I need to use the computer during this time one day, what should I do?
► Startup the computer and press F8 continuously before entering the operating system. Select Safe Mode of the Windows Advanced Options Menu on the screen, and set the system to run using Safe Mode. In Safe Mode, change the system clock to a time outside that of the specified period. Now you can start your computer normally and change your settings of ASD.
Back to top█ I selected the option The computer can't be turned on 3 hours 0 minutes after it is powered off by ASD, but sometimes I have to use the computer in the time limit. What should I do?
► Turn on the computer and press F8 continuously before entering the operating system. Select Safe Mode from the Windows Advanced Options Menu on the screen, and set the system time out of the period limited by ASD under Safe Mode. Now you can start your computer and change your settings of ASD as you need.
Back to top█ I am downloading files from Internet and it will be finished in about one and a half hours. If I have to go out now, how can I set the computer to be disconnected from the Internet automatically after the downloading is completed?
► 1. Run ASD, select Execute after in Time Setting, and fill in the blanks with 1 hours 30 minutes;
2. Select Disconnect Internet in Task Setting;
3. Click the Start button, and your computer will be disconnected withm the Internet after one and a half hours.
Back to top█ I want my computer to execute a task at a certain time, such as using a TV Card device to watch TV, but I am afraid I would miss it. Can I let my computer run the task automatically at a specified time?
► Suppose today is October 1, 2003, and the program you want to watch starts at 20:45 tonight. Follow these steps:
1. Run ASD, select Execute at in Time Setting and enter 20:45 10-01-2003;
2. Select Open file in Task Setting;
3. Click the Select button on the right to select the TV device driver (or shortcut of this program);
4. Click the Run button on the right to test;
5. Click the Start button, and ASD will run the TV device program automatically at 20:45 this evening.
Back to top█ I find ASD is very convenient to use. However, sometimes my colleagues change my settings. What should I do to preserve the settings?
► In this case, you need to set a password. Follow these steps:
1.Run ASD, and right-click its tray icon (at bottom-right of the screen);
2.Select Set Password from the main menu;
3.Enter and confirm a password then click OK;
From now on your password will be required for any change in settings of ASD. When you no longer need the password, you can remove it by clicking Cancel Password in the main menu.
Back to top█ Sometimes I have to go out when the computer is executing a program, and I'm not sure when I will come back. I'd like to have the monitor turned off if I don't return after a period of time (10 minutes, for example). What should I do?
► 1. Run ASD, select Execute after system idle for __:__(hh:mm) in Time Setting, and enter 00:10
2. Select Turn Off Monitor in Task Setting
3. Click the Start button, and the monitor will be turned off in 10 minutes if no one moves the mouse or touches any buttons on the keyboard during this period.
Back to top█ I am running a net bar. When some computers are idle, I have to turn them off by myself. It's troublesome. Can the computers be powered off automatically when they are idle for an hour?
► In this case, you must install ASD on each computer first and the do the following:
1. Run ASD. Select Execute after system idle for__:__(hh:mm), and enter 01:00 ;
2. Select Execute immediately when ASD is run;
2. Select Turn Off PC in Task Setting;
3. Select Autorun at startup;
4. Click the Start button, and your computers will be powered off automatically when their systems are idle for an hour.
Back to top█ I am managing a server. To avoid mistakes and improve speed, I often have to reboot it at a specified time. It's troublesome. Can I have the server reboot automatically every 18 hours?
► Yes. Follow these steps:
1.Run ASD, select Execute after __hours__minutes, and fill in with 18 hours 0 minutes;
2.Select Execute immediately when ASD is run;
3.Select Restart PC in Task Setting;
4.Select Autorun at startup;
5.Click the Start button, and your server will reboot automatically every 18 hours.
Back to top█ When I am not home and don't want others to turn on my computer in a certain period of time, what should I do?
► Suppose you don't want the computer be turned on from 11:00 to 18:00, you can do the following:
1. Run ASD . Select Autorun at startup in setting interface;
2. Select The computer can't be turned on from __:__ to __:__(hh:mm), fill in with 11:00 to 18:00;
3. Click the Start button.
Back to top█ I set ASD to execute a task at a certain time, but ASD didn't do it. Why?
► Please make sure ASD has been run, and you can select Autorun at startup to be sure that ASD is always running.
Back to top█ When I turn off my computer with ASD , the computer can't be powered off completely and it stops at You can turn off your computer safely. Why happened?
► In general, it could be one of these cases:
1.The hidden device APM/NT Legacy Mode hasn't been selected.
It is very likely that a computer can't be powered off automatically because the hidden device APM/NT Legacy Mode hasn't been selected. So check its status first: right-click My Computer icon on the desktop, select Properties, then Hardware, then Device Manager, click View and select show hidden devices. If your computer has this option, you will see a red X before APM/NT Legacy Mode. Select this function and you will solve the problem.
A helpful tip: you can clear some useless devices using show hidden devices. For example, some virtual devices created by the installation of some software related to system, such as some anti-virus software, CPU tool software and so on.
2A) The default power settings of the BIOS has been changed. It might cause the problem mentioned above. Restore the power settings of the BIOS to default value and the problem should be solved.
2B) Power Schemes doesn't work right. It rarely happens to computers with Windows XP, but it may happen to some old computers, especially those whose main boards do not support BIOS refreshing. This means that users can't update their computer to support Power Schemes. Some other users found their computers cannot be powered off correctly if they do not set never for Turn off monitor, Turn off hard disks, and System hibernates in Power Schemes.
2C) Check your computer's power supply system. You could solve the problem by simply replacing the old power adaptor.
2D) A user found his system could not be powered off automatically before he disabled the auto-run function of his CD-ROM.
Back to top█ I selected Execute after System Idle, but sometimes ASD doesn't execute the predetermined task when no one has moved mouse or touched keyboards during the specified period of time. Why?
► Generally, it is because some memory resident programs have been loaded in the system. As a result, ASD does not consider the system idle. Reboot your computer and the problem will be solved.
Back to top
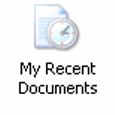

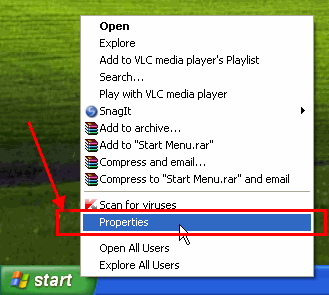
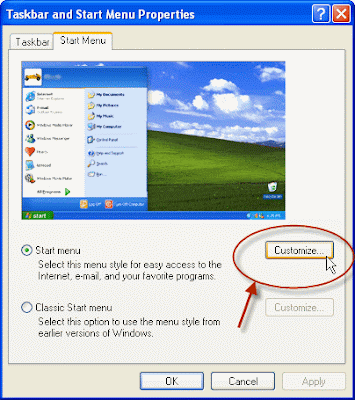
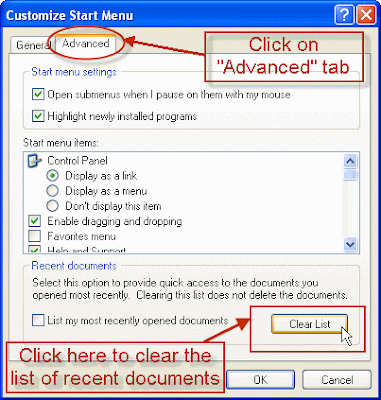
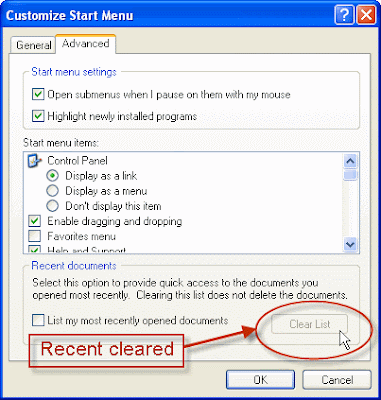
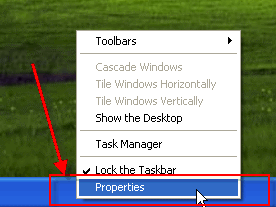
 Then follow from Step 2 onwards to clear your recent document.]
Then follow from Step 2 onwards to clear your recent document.]